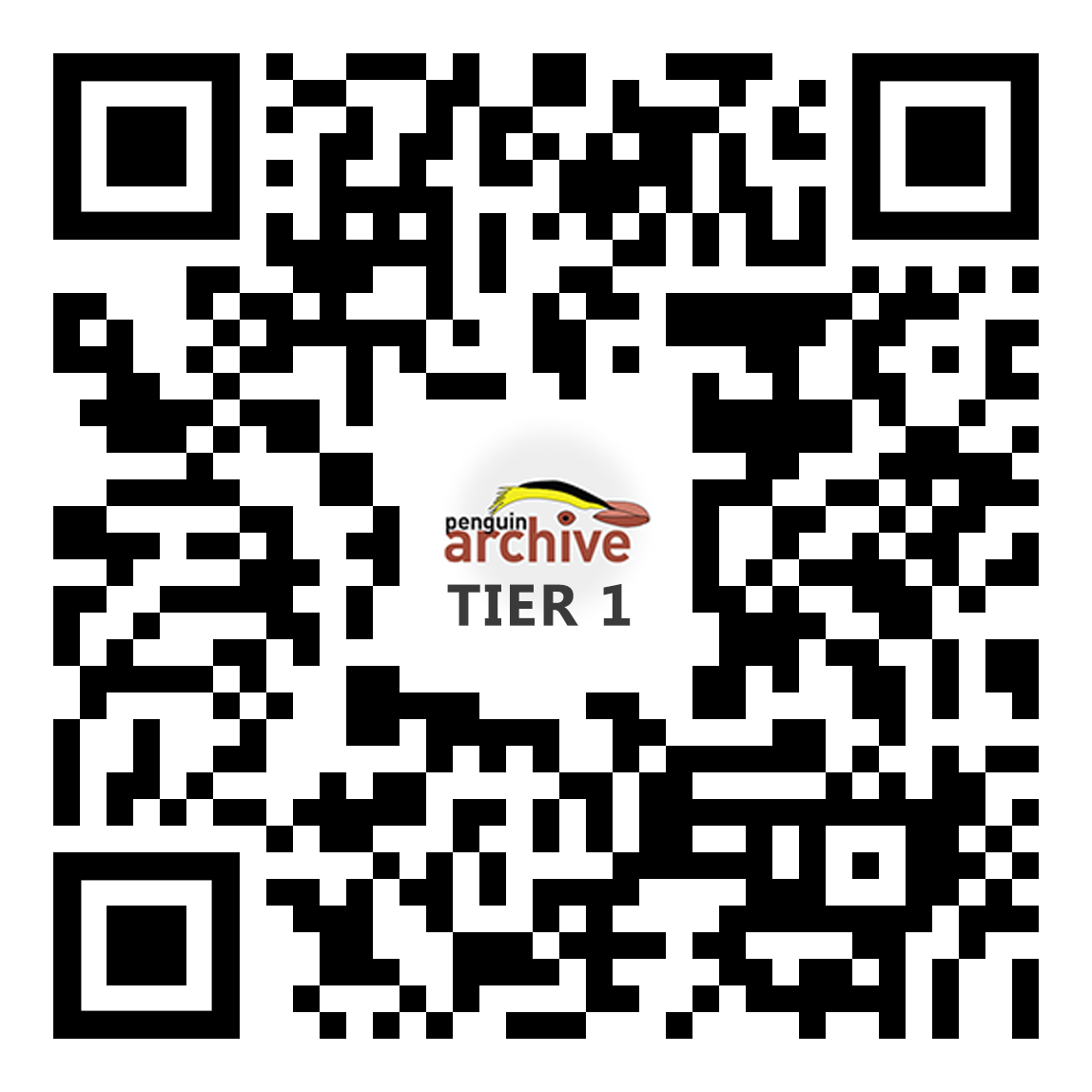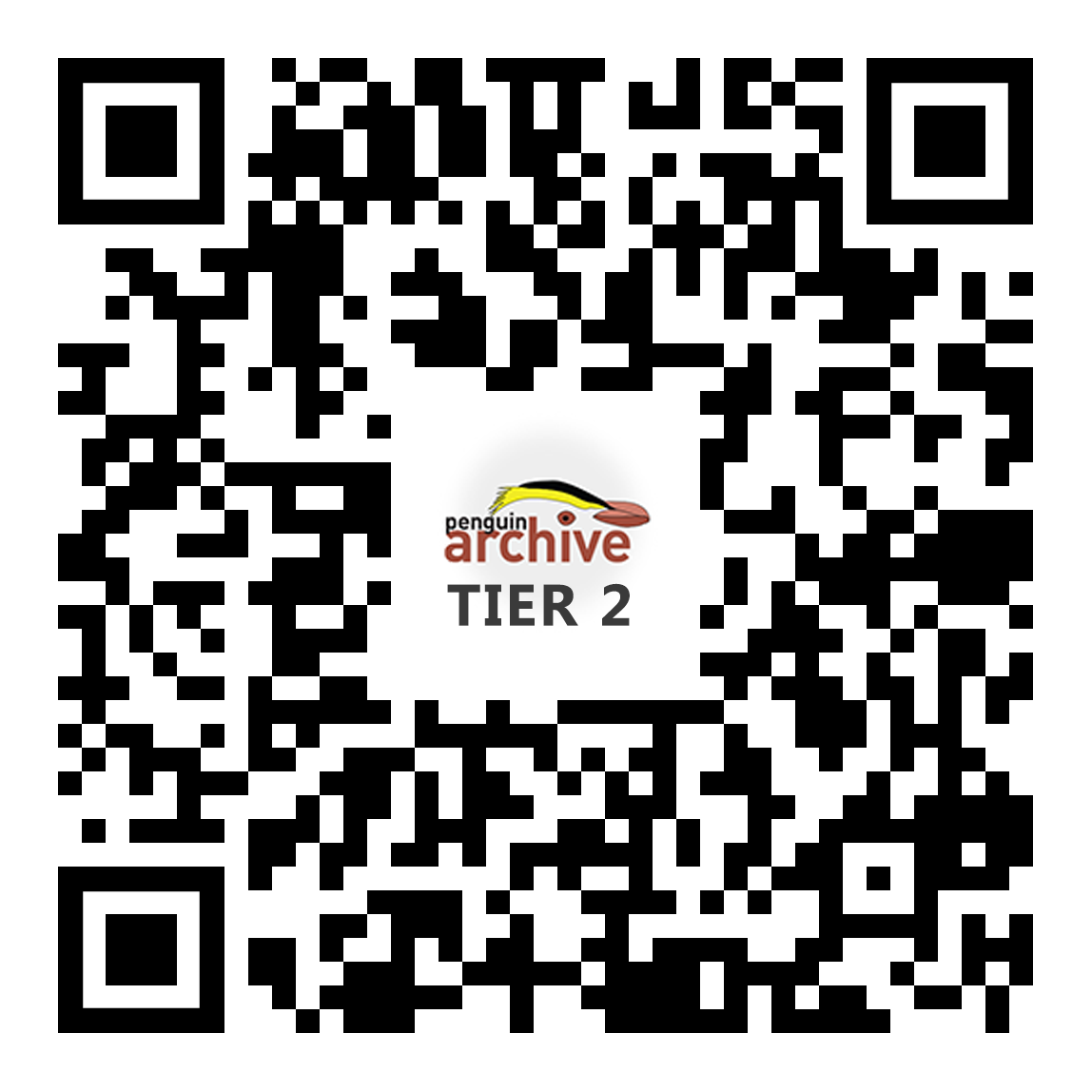The Penguin Archive monitoring app is based on a commercial database framework (Memento Database) and uses comprehensive data entry templates designed specifically for penguin monitoring. In order to use the app and templates to their full potential, a Memento Database PRO license must be purchased (NZ$22) which will allow that all libraries can be linked to and synchronised with Google Sheets. Below are detailed instructions on how to install both the Memento Database framework and the Penguin Archive templates.
1. Install Memento Database
Download and install the application Memento Database from the Google Play store by scanning or tapping the QR code below.
Note: An iOS version of Memento Database is available on the Apple App store, but is still in early stages of development and currently does not provide the advanced functions required for the Penguin Archive templates.
2. Memento app initialization
Launch Memento Database on the device to complete the app installation by setting relevant permissions.
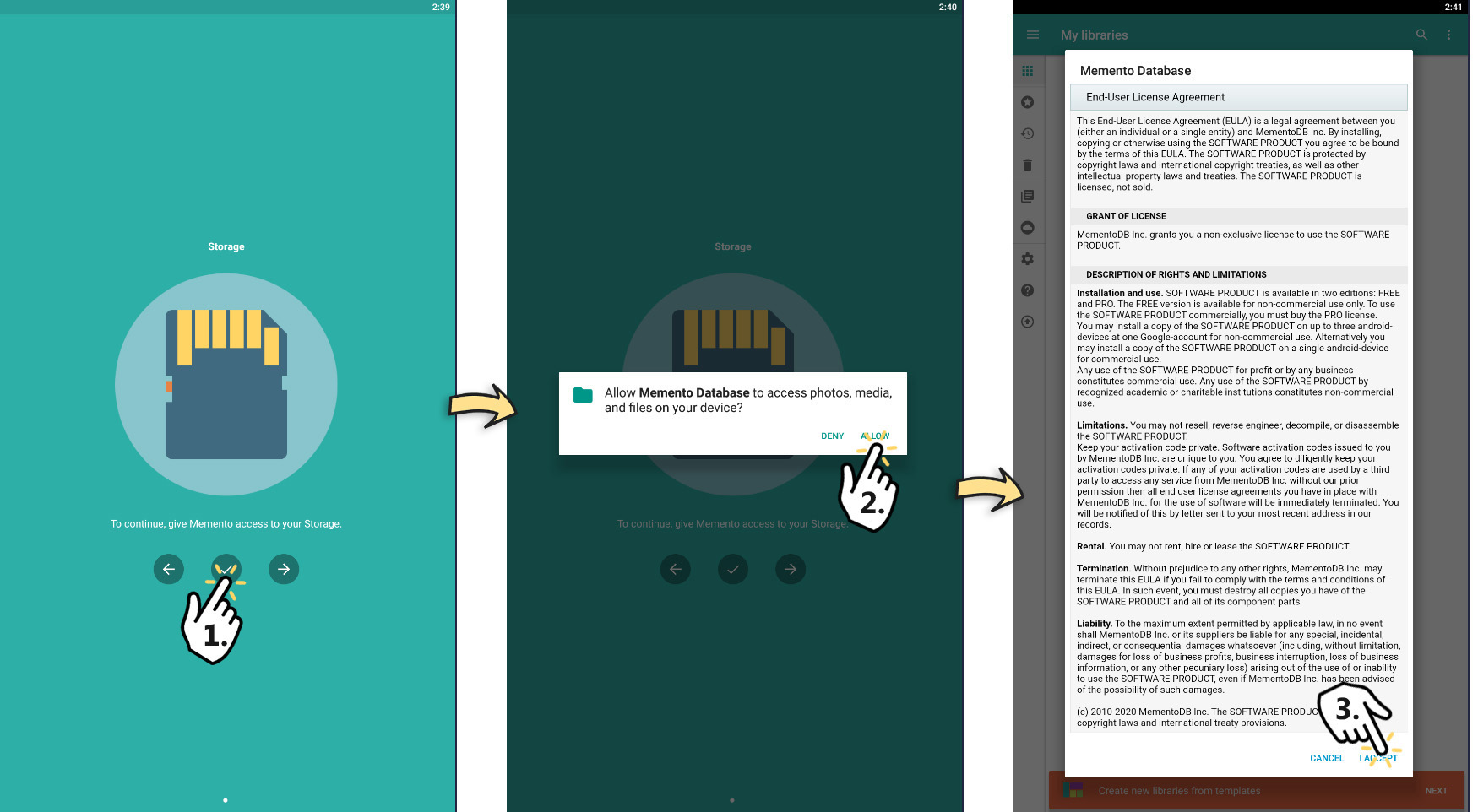
3. PRO license key
Tap the main menu icon in the upper left corner of the app (three horizontal bars aka “hamburger icon”) and tap on "Upgrade". In the horizontal main menu, select "License Key" and tap the Google Play Store button titled "Android PRO license Key".
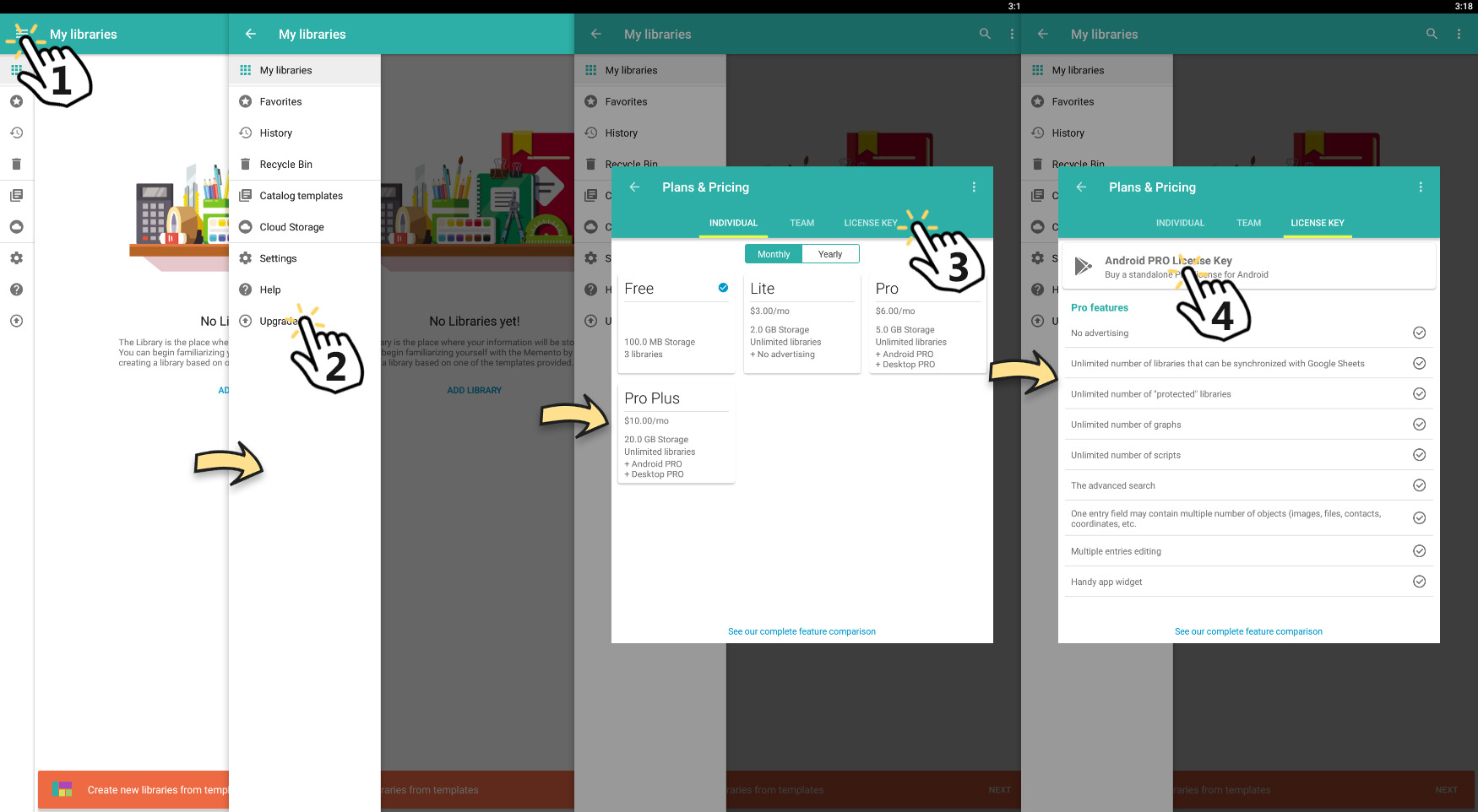
Note: A PRO license key is essential to link and synchronize all monitoring data to Google Sheets, especially if the device will be connected to the Penguin Archive centralised database. It is a one-off payment.
Do not purchase any of the monthly subscription plans!
4. Download Penguin Archive templates
Download the Penguin Archive templates by scanning or tapping pne of the QR codes below.
The Tier 1 QR code on the left links to the full templates designed to be used with a marked population, i.e. birds are microchipped or banded.
The Tier 2 QR code on the right links to simple templates intended for use in programmes enaging in nest/breeding success monitoring only.
5. Install PA templates
Open the Memento Database, tap "Add libraries" in the centre of the screen and tap "Import Template".
Select the downloaded Penguin Archive template file and tap the tick mark icon in the top left of the screen to install the PA templates.
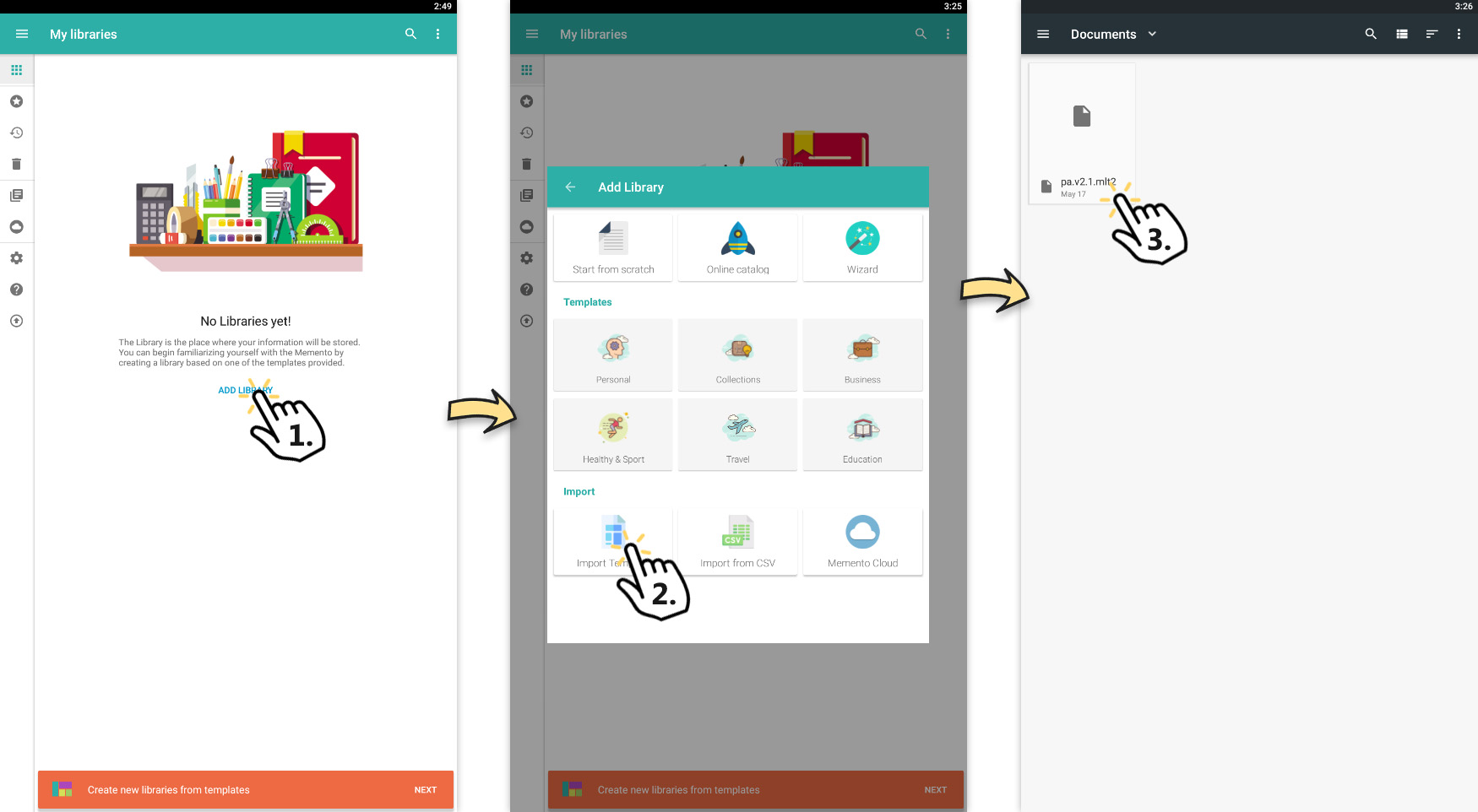
Note: On some phones security settings prevent Memento Database from directly opening template files from the download folder. In this case, the downloaded template file needs to be moved to a different location in the device's mainstorage using a file manager app. The easiest solution is to install the app FX File Explorer. This will add the option "FX file chooser" to the template selection dialog in Memento and allowing it to open the template file directly from its download location.
6. Finalize template installation
Tap the tick mark icon in the top left of the screen to create Penguin Archive libraries from the imported templates. In the next screen tap "NO, THANKS" in the {cloud read} prompt. This only applies with monthly subscription licenses and is not required. Tap the back-arrow in the top left of the screen to go to the Penguin Archive library overview screen.
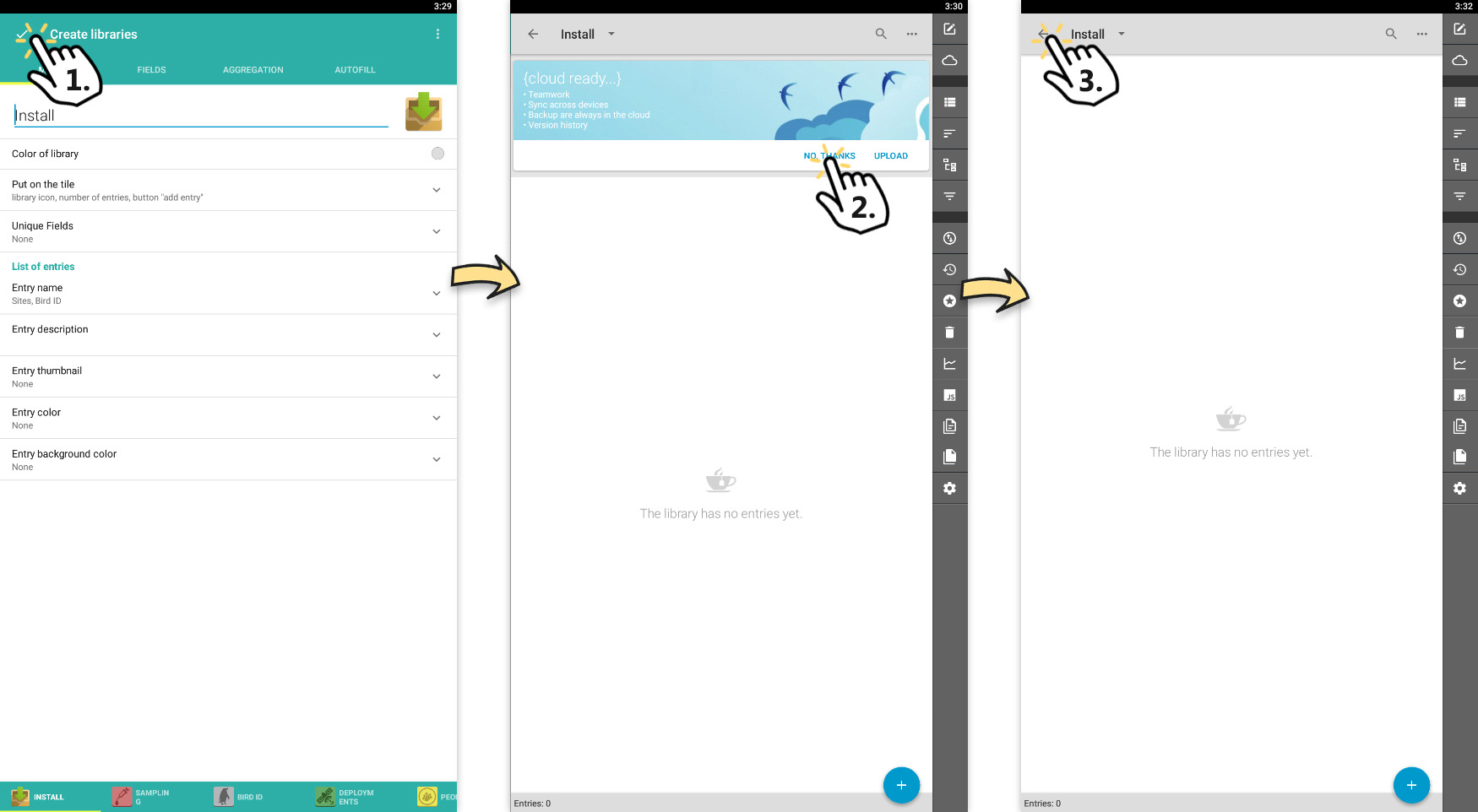
Tap the three vertical dots in the top right corner of the tile labelled "Install", select "Delete" and confirm the deletion of the "Install" library.
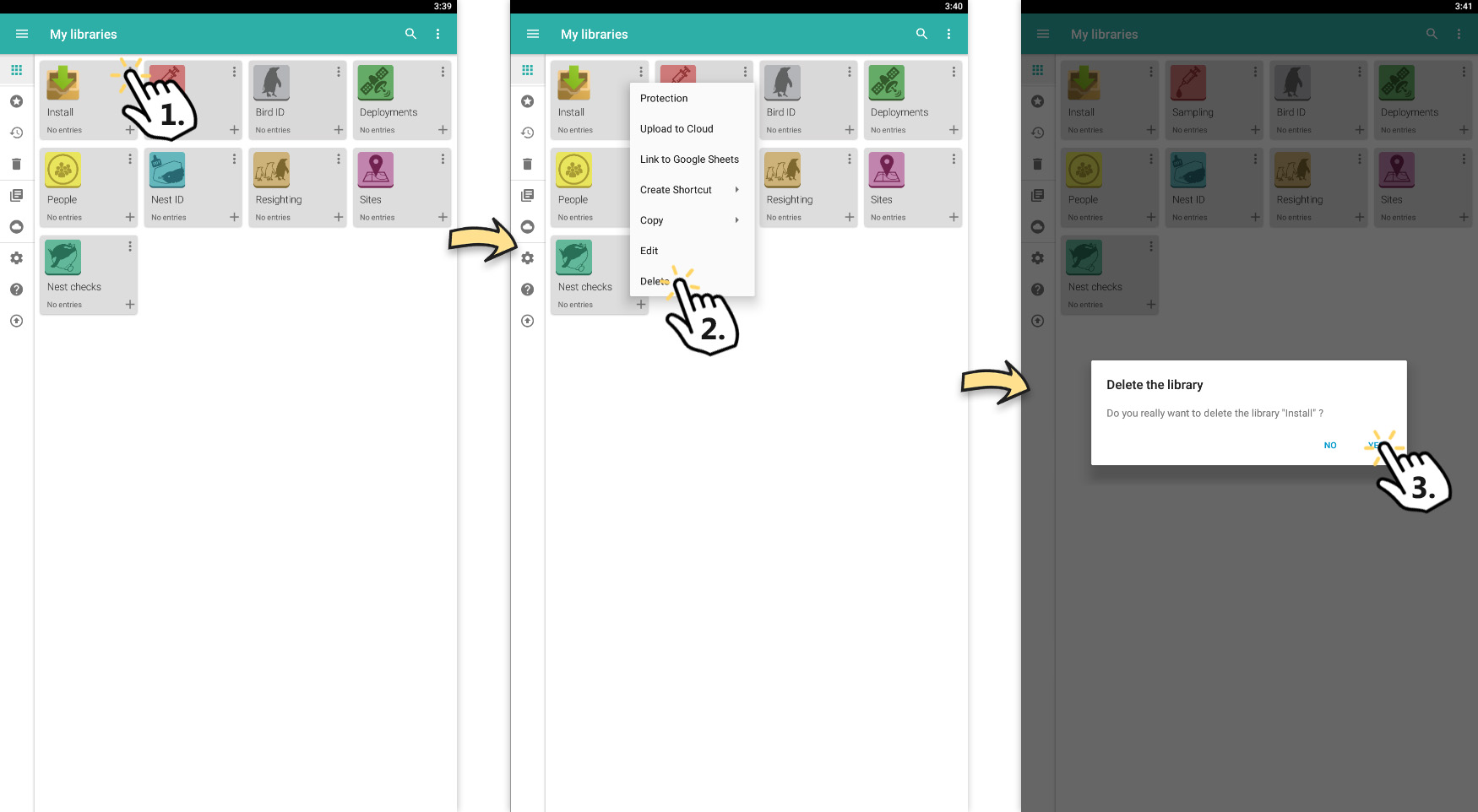
Tip: You can re-arrange the library tiles by holding and dragging them to the desired position. The tile size can be changed by tapping the three vertical dots in the top right of the screen and selecting "View".
7. Link to Google Sheets
Tap the three vertical dots on the first of the eight tiles of the Penguin Archive templates in Memento, tap "Link to Google Sheets", allow Memento access to contacts and select "Add account" to add the Google account that will host the associated Google sheets.
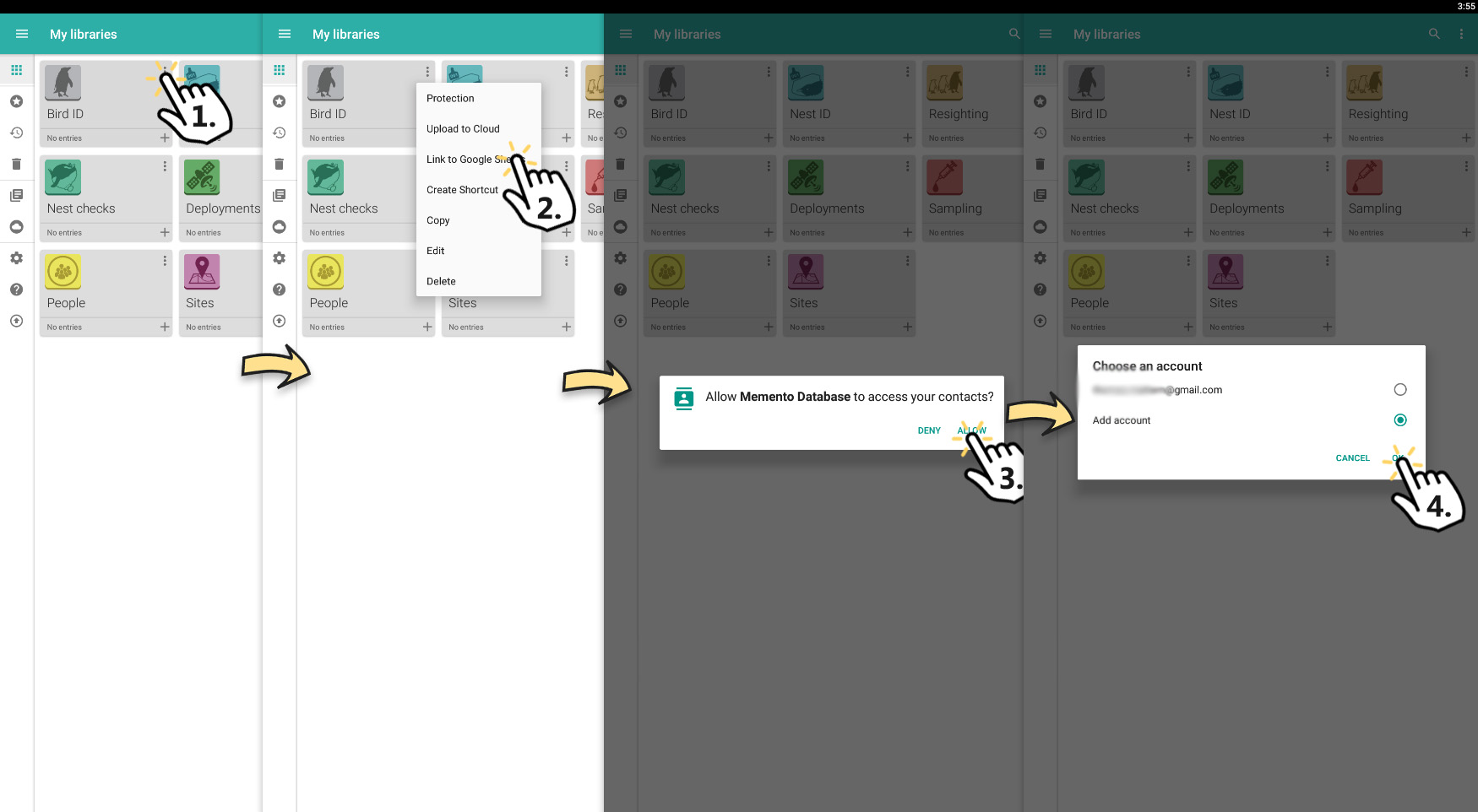
Generally, devices using the templates are linked to the Penguin Archive centralised database. In this case account details of a dedicated PA Google account have been provided to you; to request a dedicated PA Google account, please send an email to Thomas Mattern who maintains Penguin Archive.
Sing in to the Google services using the account details and provide Memento Database the permissions to access to the Google Account. The important last step is to activate the switch labelled "Upload files (images)..." before tapping OK in the final screen of the linking process. This will ensure that any photos taken with the app will be backed up with the data to the Google account.
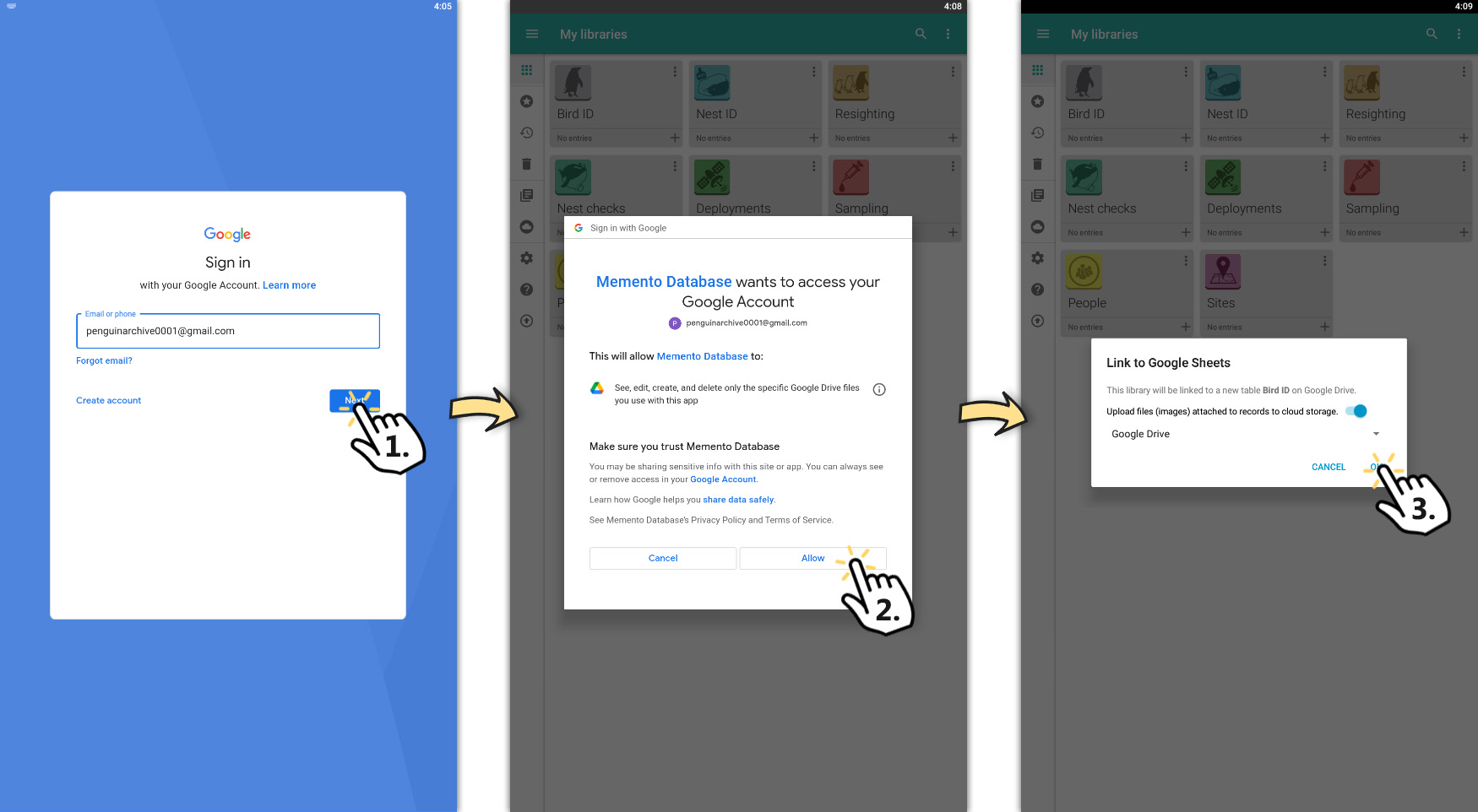
Note: This linking process has to be repeated for each of the libraries individually. Moreover, at this stage Memento Database does not support automatic synchronization with Google sheets. So libraries have to be synchronised manually after new data have been entered by tapping the Google Drive symbol (![]() ) in the quick access icon bar along the left side of the Memento Database main screen.
) in the quick access icon bar along the left side of the Memento Database main screen.
This concludes the installation of the monitoring app. If you used a dedicated Penguin Archive Google account, please let Thomas Mattern know so that the new device can be added to the synchronization routines with the Penguin Archive database. If there is pre-existing data for your group, linking the device to the database will also automatically populate the Google sheets and sync these data to the device.